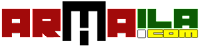Tutorial Lengkap Membangun Sistem Keamanan Jaringan Komputer Yang Kuat | Agar memudahkan pemahaman kita maka sistem pertahanan di sini saya bagi 2 yaitu sistem pertahanan jaringan Wired (misalnya pada jaringan lab komputer sekolah) dan sistem pertahanan jaringan Wireless untuk koneksi internet.
1. Sistem Pertahanan Pada Jaringan Wired Komputer
Pertahanan jaringan kabel biasanya pada komputer kantor atau sekolah. Ini berkaitan dengan kemanan data server yang bisa diserang oleh komputer klien. Pada dasarnya untuk membuat suatu sistem jaringan yang aman tidak lepas dari bagaimana mengelola suatu sistem dengan baik. Persyaratan standar good practice seperti Standard Operating Procedure (SOP) dan security policy haruslah diterapkan di samping memikirkan teknologinya. Network security tidak akan efektif kecuali user yang menggunakan jaringan mengetahui tanggung jawab masingmasing. Dalam hal menentukan security policy, kebijakan harus mencakup :
1) Tanggung jawab user pada keamanan jaringan, yang meliputi keharusan user untuk mengganti password dalam periode tertentu, aturan tertentu, atau memeriksa kemungkinan terjadinya pengaksesan oleh orang lain.
2) Tanggung jawab administrator pada keamanan sistem, misalnya memantau prosedurprosedur yang digunakan pada host.
3) Penggunaan yang benar atas 3. resource network, dengan menentukan siapa yang dapat menggunakan resource tersebut, apa yang dapat dan tidak boleh dilakukan.
Berikut ini beberapa interface aplikasi software yang digunakan dalam pengelolaan laboratorium komputer di sekolah:
1) IPScan
IPscan dimanfaatkan sebagai tool ringan dan termasuk software yang bebas didownload (freeware) untuk mengetahui Internet Protocol dari masing-masing host (komputer client untuk siswa). Seorang administrator dapat pula menggunakan perintah ping dengan command dari run, misal ping 192.168.0.9 untuk mengetahui status client tersebut (ternyata off).
 |
| Gambar 5.1: Jendela Utama IP scanner |
2) Portscan
Portscan dimanfaatkan sebagai tool ringan dan termasuk software yang bebas didownload (freeware) untuk mengetahui port yang terbuka maupun tertutup di dalam remote access dari host-host yang ada.
3) Putty, VNC, WinSCP
Putty, VNC, WinSCP, SSH, OpenSSH dan yang lain meskipun secara interface mempunyai perbedaan-perbedaan namun pemanfaatannya seringkali untuk kepentingan remote access antar komputer baik yang berbasis Windows maupun Linux. Dengan remote access ini kita dapat masuk ke dalam komputer lain dan memerintahkannya untuk bekerja meskipun secara fisik kita berada di komputer yang berbeda.
Jika beberapa tahun yang lalu orang mengenal telnet untuk aktivitas remote access, saat ini banyak pengguna yang beralih ke aplikasi yang lain.
4) Dfd NetOp, Radmin dan Netsupport
NetOp, Radmin dan Netsupport adalah tool aplikasi yang seringkali dimanfaatkan di dalam pengelolaan sebuah laboratorium komputer untuk melakukan monitoring terhadap aktifitas para klien dalam memanfaatkan komputer.
Dengan tool aplikasi tersebut, seorang administrator atau guru dapat melakukan aktifitas monitoring terhadap semua komputer, aktifitas apapun yang dilakukan termasuk memberikan message baik berupa voice maupun text sebagai bentuk reward maupun peringatan.
Dengan tool di atas administrator dapat pula melalukan lock (penguncian) pada sebuah atau beberapa komputer client bila user melakukan aktifitas yang melanggar norma. Bahkan administrator dapat melakukan perintah shutdown pada komputer-komputer client sebagai alternatif terakhir.
5) Aplikasi Netsupport Untuk Aktifitas Client Server
Sebelum melakukan aktifitas dengan aplikasi NetSupport atau yang lain maka diperlukan konfigurasi jaringan terlebih dahulu, workgroup, TCP/IP maupun menggunakan sarana yang lain. Pengaturan jaringan komputer pada Windows XP tidak jauh berbeda dengan Windows 9x/Me. Pengaturan ini dilakukan agar komputerkomputer dapat saling berkomunikasi di dalam jaringan tersebut. Untuk itu diperlukan pengaturan IP (Internet Protocol) yang sekelas terhadap komputer-komputer yang ada. Berikut langkah konfigurasinya, klik kanan My Network Places, pada Desktop maupun Control Panel untuk memunculkan menu pop-up.
Setelah itu akan muncul jendela baru yang menampilkan setting koneksi jaringan yang dimiliki (yang aktif) oleh sebuah komputer, baik dial up, local area network, wireless.
Klik kanan mouse pada local area connection, pilih properties yang berisi komponenkomponen jaringan komputer yang digunakan oleh Windows XP. Pilih Internet protocol (TCP/IP) untuk melakukan pengaturan NetId, HostId dan Maskingnya.
Untuk memudahkan pengaturan beberapa jaringan, lebih baik dilakukan pengaturan workgroup untuk tiap-tiap jaringan yang berbeda. Misalnya sebuah workgroup dengan nama laboratorium (atau bisa apa saja untuk sebuah nama) untuk menandakan sebuah jaringan di laboratorium komputer, workgroup TU untuk mengatur jaringan di TU dan sebagainya. Klik kanan pada My Computer pilih Properties, pada System Properties pilih tab Computer Name dan klik change untuk melakukan perubahan pada nama komputer (tuliskan nama komputer di Computer Name misalnya azzam dan lakukan perubahan workgroup misalnya laboratorium. Setelah selesai klik OK, bila komputer menghendaki restart ikuti untuk melakukan konfigurasi.
Bila pengaturan (hardware dan software) telah dilakukan maka selanjutnya adalah :
a. Menyiapkan software NetSupport School Pro;
b. Melakukan instalasi software, pilih teacher untuk komputer server dan pilih student untuk komputer client;
c. Melakukan konfigurasi dan deteksi seluruh komputer client. Bila semua komputer client telah terdeteksi dengan baik lakukan pengaturan grup pada server. Misalnya komputer
1, komputer 2, komputer 3, komputer 4, komputer 5 dijadikan satu grup menjadi grup barat. Komputer 6, komputer 7, komputer 8, komputer 9 dan komputer 10 untuk grup utara dan sebagainya.
d. Fasilitas-fasilitas yang dimiliki oleh NetSupport antara lain sebagai berikut:
a. Chat, baik dengan text maupun voice;
b. Show, kepada seluruh atau sebagian komputer client;
c. View (melihat desktop), seluruh atau sebagian komputer client.
d. File Transfer Protocol, untuk aktifitas transfer data/file; Penguncian pada sebagian fungsi atau seluruh fungsi komputer client; Remote jarah jauh. Reboot atau mematikan komputer client.
e. Melakukan aktifitas 5. monitoring, melihat jalur koneksi dan peripheral yang dipakai oleh client.
2. Sistem Pertahanan Jaringan Pada Koneksi Internet
Selain keamanan jaringan kabel yang sudah kita bahas di atas, yang tidak kalah penting adalah keamanan jaringan wireless terutama dalam komunikasi internet anda. Pada bagian ini secara khusus kita akan bahas mengenai jaringan wireless dan pengaturan keamanan yang harus kita lakukan.
Seperti yang Anda ketahui, membuka komputer internet Anda untuk koneksi internet dapat menyebabkan infeksi program jahat seperti virus dan spyware atau juga hacker. Selain virus, Anda perlu khawatir tentang ancaman online lainnya, seperti spam dan phishing e-mail. Bagaimana melindunginya? Anda dapat melindungi diri sendiri, tetapi pertama Anda perlu tahu bagaimana. Bab ini menunjukkan Anda bagaimana caranya.
2.1. Blokir Hacker internet Menggunakan Firewall
Internet ini adalah jaringan besar, mirip dengan jaringan rumah Anda, tetapi dengan miliaran komputer yang saling berhubungan dari seluruh dunia. Beberapa orang di belakang komputer ini dapat dipercaya, tetapi yang lain jahat. Menghubungkan komputer Anda ke Internet tanpa perlindungan yang tepat memberikan hacker kesempatan untuk terhubung ke komputer Anda untuk melakukan hal-hal jahat seperti
1) Mendapatkan file Anda dan informasi sensitif
2) Pemantauan lalu lintas Internet Anda
3) Mengambil alih komputer Anda untuk mengubah pengaturan dan menyebabkan kekacauan komputer anda, gunakan firewall untuk melindungi diri dari hacker ini.
3.2.1.1. Gambaran besar di balik apa yang dilakukan firewall
Firewall adalah filter yang memonitor lalu lintas data bisa mengisinkan dan bisa mem-blok jika diperlukan, tergantung pada pengaturan yang Anda buat ketika Anda mengatur firewall Anda. Perhatikan ilustrasi di bawah ini;
3.2.1.2. Dimana mendapatkan firewall
Sebuah firewall dapat menjadi program perangkat lunak diinstall dalam komputer Anda atau bagian dari hardware yang duduk antara koneksi Internet dan komputer Anda (atau router). Sistem operasi baru seperti berikut ini built-in dengan perangkat lunak firewall:
Windows 7
Windows XP
Anda juga dapat menemukan perangkat lunak firewall yang tersedia sebagai produk mandiri atau sebagai bagian dari suite keamanan seluruh Internet, untuk pembelian (atau gratis) dari perusahaan seperti:
1) McAfee: www.mcafee.com
2) CA (Computer Associates): shop.ca.com
3) Norton (Symantec): www.symantec.com/norton
4) ZoneAlarm (basic firewall software is free): www.zonealarm.com
5) Comodo Firewall Pro (free): www.personalfirewall.comodo.com
3.2.1.3. Konfigurasi Firewall Windows XP
1) Klik [Start]->[Control Panel]->[Network and Internet Connections]->[Windows Firewall].
2) Klik tab [Exceptions] untuk melihat semua program/port yang diisinkan oleh firewall. Lihat gambar;
3) Klik the [Advanced] untuk melihat lebih banyak:
a. Mengaktifkan/menonaktifkan proteksi firewall untuk adapter jaringan tertentu
b. Mengkonfigurasi pengaturan logging Windows Firewall
c. Mengkonfigurasi Internet Control Message Protocol (ICMP)
d. Mengembalikan Windows Firewall ke default, yang berguna jika Anda berpikir firewall telah menyebabkan masalah dengan mengubah pengaturannya
3.2.2. Blocking Viruses, Spyware, dan Adware dengan Software
Meskipun sistem operasi yang lebih Windows XP lebih tahan dari versi sebelumnya, Anda perlu melindungi komputer Anda dari infeksi virus dan spyware. Anda dapat menggunakan program perangkat lunak dimuat pada semua komputer Anda, atau menginstal hardware antara koneksi Internet Anda dan komputer Anda (atau router). Ini solusi anti-infeksi biasanya yang bekerja dengan;
1) Terus-menerus melakukan scan daerah yang sering terinfeksi sehingga serangan dapat ditemukan dengan cepat dan kerusakan yang mereka lakukan adalah minimal, jika ada.
2) Melakukan secara rutin scan penuh semua sistem file dari infeksi untuk memastikan komputer Anda benar-benar bebas dari infeksi.
3) Memperingatkan Anda untuk setiap infeksi yang ditemukan dan secara otomatis memperbaiki mereka atau meminta Anda apa yang harus dilakukan. Anda dapat menemukan antivirus, antispyware, dan software AntiAdware sebagai produk mandiri atau sebagai bagian dari suite keamanan seluruh Internet untuk membeli dari perusahaan seperti;
a. McAfee: www.mcafee.com
b. CA (Computer Associates): shop.ca.com
c. Norton (Symantec): www.symantec.com/norton Untuk yang versi free ada bisa menggunakan yang ini;
1) AVG Anti-Virus Free Edition: free.grisoft.com
2) avast! 4 Home Edition: www.avast.com
3) PC Tools AntiVirus: www.pctools.com/free-antivirus
4) AVG Anti-Spyware Free Edition: www. grisoft.com
5) Ad-Aware: www.lavasoftusa.com
6) Avira AntiVir: www.free-av.com
3.2.3. Proteksi Diri Dari Phishing Scams
Phishing adalah upaya kriminal dan curang yang mengekstrak informasi sensitif dari Anda. Orangorang di balik upaya ini menggunakan hal-hal sebagai umpan mereka, dan Anda adalah ikan yang mereka berharap dapat ditangkap. Mereka akan meminta anda menyerahkan informasi sensitif seperti;
1) Info Rekening: username dan password e-mail account, situs jejaring sosial, situs lelang online, atau, yang lebih penting, situs Web keuangan anda.
2) Info Kartu Kredit: kartu kredit Anda, nomor verifikasi, dan alamat penagihan
3) Identitas Anda: rincian lengkap pribadi Anda, seperti nama lengkap Anda, alamat, dan nomor HP dll, beberapa phisher atau scammer bahkan mungkin meminta Anda mengeluarkan uang tunai. Sebagai contoh, Anda mungkin menerima e-mail yang mengatakan bahwa Anda telah memenangkan hadiah atau telah mewarisi uang tetapi bahwa Anda harus mengirimkan sejumlah biaya sebelum uang Anda diserahkan kepada Anda.
Selain mengawasi tanda-tanda penipuan phishing, Anda dapat menggunakan detektor phishing. Alat-alat ini memelihara daftar situs phishing yang sudah dikenal dan mengingatkan Anda jika Anda mengunjungi sebuah situs pada daftar. Berikut adalah beberapa tempat Anda mungkin dapat menemukan fitur ini:
1) Built-in dalam Web browser: Sebagian besar versi terbaru dari Web browser populer (misalnya, Microsoft Internet Explorer dan Mozilla Firefox) sudah terpasang fitur antiphishing.
2) perangkat lunak keamanan Internet: suite Banyak anti-phishing keamanan Internet dijual dipasaran.
Jika anda menggunakan Firefox sebagai default webrowser, berikut ini cara setting anti phisingnya;
1) buka Firefox.
2) Pilih [Tools]->[Options]->[Security].
3) Pilih pilihan [Tell Me If the Site I’m Visiting Is a Suspected Forgery].
4) Pilih dan cek [Using a Downloaded List of Suspected Sites for basic protection] atau [Check By Asking (Google or Another Service) About Each Site I Visit]. Daftar-download dari situs yang dicurigai secara otomatis diperbarui secara teratur. Memeriksa situs di Google atau mesin pencari lain, akan memberikan perlindungan terbesar karena setiap situs yang Anda kunjungi akan diperiksa secara real time dari daftar yang diperbarui sepanjang waktu.
5) Klik [OK] dan tutup jendela Options.
3.2.4. Menggunakan Internet Security Hardware Solutions untuk Jaringan Komputer
Sebuah metode baru untuk melindungi komputer Anda dari semua infeksi dan ancaman adalah dengan menggunakan solusi hardware. Anda dapat melihat produk ini bernama Adapter Internet Security, dijual sekitar $ 100 dan menawarkan dukungan untuk beberapa komputer.
Produk ini menawarkan fitur dan komponen sebagai suite perangkat lunak, dan memiliki beberapa manfaat tambahan, seperti:
1) Melindungi seluruh jaringan Anda: Alih-alih melindungi satu komputer saja, seperti dengan perangkat lunak, solusi perangkat keras dapat memberikan perlindungan untuk seluruh jaringan Anda.
2) Lebih mudah pengaturan pada PC Anda: Karena perlindungan berbasis hardware, tidak akan pengaturan dalam sistem operasi komputer Anda. Terus-menerus menjalankan perangkat lunak membuat komputasi anda jauh lebih aman.
3.2.5. Upgrading Sistem Operasi Anda
Jika Anda menggunakan versi kuno dari suatu sistem operasi (seperti 98, atau ME untuk Windows), Anda harus berpikir tentang upgrade ke versi yang lebih baik (seperti Windows 7 atau Windows XP). Usahakan sistem operasi anda selalu diupdate sesuai perkembangan sistem operasi bersangkutan. Cara ini bisa manual dan bisa secara otomatis anda atur pada komputer.
3.2.6. Memblock Iklan Pop-Ups
Pop-up adalah iklan yang biasanya berupa jendela kecil yang muncul pada layar komputer Anda. Sebagian pop-up menampilkan halaman web atau gambar dari Internet, namun mereka dapat muncul di berbagai tempat dan di berbagai waktu:
1) Ketika Anda memasuki atau meninggalkan suatu situs Web atau halaman Web.
2) Ketika Anda membuka atau menutup browser Web Anda.
3) Kapan pun Anda terhubung ke Internet, jika komputer Anda terinfeksi dengan adware atau spyware.
Hentikan bahaya itu dengan pop-up blockers. Untuk menghentikan pop-ups ini, anda dapat menggunakan pop-up blocker berupa;
1) Built-in pada Web browsers: Microsoft’s Internet Explorer, Mozilla Firefox, dan Opera sudah include dengan pop-up blocker feature.
2) Web browser toolbars: Yahoo! or Google
3) Internet security software: Some Internet security suites include a popup blocker. When you’re running pop-up blockers, any pop-up windows that try to open are blocked. You are usually notified when this happens. Figure 1-9 shows an example of Internet Explorer’s pop-up blocker alert. Beberapa keamanan Internet termasuk popup blocker. Ketika Anda menjalankan pop-up blocker, beberapa jendela pop-up yang coba-coba untuk membuka menjadi diblokir. Andabiasanya diberitahu ketika hal ini terjadi. Gambar dibawah menunjukkan contoh dari pop-up blocker peringatan Internet Explorer
Sebagai contoh dibawah ini diberikan contoh cara menggunakan pop-up blocker pada Firefox;
1) Buka Firefox.
2) Pilih [Tools]->[Options]->[Content].
3) Buat seleksi pada pilihan [Block Pop-Up Windows].
4) Ketika pilihan [Block Pop-Up Windows] diaktifkan, anda bisa mengklik tombol [Exceptions] untuk menambah alamat Web sites yang ingin anda blokir.
3.2.7. Pencegahan Bahaya ketika Browsing
Pengaturan browser Web Anda dan situs yang Anda kunjungi memainkan peran utama dalam apakah komputer Anda aman atau mendapat infeksi. Jika keamanan Anda atau pengaturan privasi diset ke posisi rendah, komputer Anda jauh lebih rentan mendapatkan virus, spyware, dan adware. Anda harus melakukan pengaturan keamanan browser Web Anda untuk memastikan telah diatur ke tingkat yang wajar. Anda biasanya dapat mengakses preferensi browser atau opsi dari File, Edit, atau menu Tools pada toolbar. Metodologi balik pengaturan keamanan dan privasi browser adalah hampir sama pada setiap webrowser. Contoh pada Internet Explorer:
1) Buka Internet Explorer.
2) Klik [Tools] pada menu bar.
3) Klik [Internet Options].
4) Klik [Security] tab.
Dari bambar diatas, silahkan lakukan pengaturan keamanan sesuai kebutuhan anda dengan menggeser slider ke atas atau ke bawah. Setelah itu periksa privacy settings seperti berikut ini;
Dari gambar diatas silahkan anda atur level Privacy anda dengan menggeser slider.
3.3. Keamanan Jaringan Wi-Fi
Jika jaringan nirkabel tidak aman (tanpa enkripsi), Anda memiliki dua masalah utama untuk:
1) Real-time traffic Anda tidak aman.
a. Orang-orang dapat melihat apa situs Web yang Anda kunjungi.
b. Informasi login Anda dan isi dari situs Web yang Anda kunjungi tidak aman.
c. Login informasi dan konten dari layanan seperti e-mail POP3 account dan File Transfer Protocol (FTP) aka terganggu.
2) Jaringan nirkabel Anda terbuka bagi orang lain untuk tersambung.
a. Koneksi Internet Anda dapat digunakan untuk mengirim atau menerima informasi ilegal, seperti perangkat lunak spam e-mail dan pembajakan.
b. Orang lain dapat mengakses file bersama pada PC atau server yang terhubung ke jaringan.
3.3.1. Mengamankan Wireless Network
Untuk memastikan bahwa Anda tidak jadi korban pengintai Wi-Fi atau hacker, pastikan bahwa Anda melakukan hal ini:
1) Mengamankan lalu lintas jaringan wireless secara real-time dan mencegah koneksi dari orang lain yang tidak sah.
2) Gunakan enkripsi, seperti WPA (Wi-Fi Protected Access) atau WPA2.
3) Lakukan perubahan awal yang diperlukan:
a. Ubah password router anda.
b. Mengubah nama jaringan default dari router anda.
4) Menerapkan perlindungan lainnya (opsional) untuk menyediakan pencegahan lebih lanjut terhadap koneksi penyusup:
a. Nonaktifkan nama jaringan (SSID) broadcasting.
b. Gunakan alamat MAC filtering. Menggunakan enkripsi terbaru (WPA atau WP2) saja biasanya memberikan perlindungan yang memadai terhadap Wi-Fi penyadap dan hacker. Di sisi lain, idealnya Anda harus membahas keamanan jaringan lebih mendalam yang berarti bahwa Anda harus menggunakan metode lain selain enkripsi. Tapi untuk jangka panjang, itu semua terserah Anda.
3.3.2. Enkripsi Wi-Fi Anda
Kebanyakan wireless router meminta Anda untuk mengkonfigurasi pengaturan keamanan dan enkripsi saat pemasangan awal, apakah itu melalui program perangkat lunak dari CD atau di Web berbasis konfigurasi utilitas router. Jika Anda belum melakukan penyiapan awal router, Anda dapat memilih untuk menggunakan rekomendasi dan terminologi yang diberikan untuk membantu Anda mengatur enkripsi selama pengaturan awal, atau Anda hanya dapat melewatkan pengaturan tersebut (tidak mengaktifkan enkripsi apapun) dan menggunakan petunjuk berikut untuk mengaktifkan enkripsi setelah Anda memiliki router dan jaringan. Anda memiliki dua langkah dasar untuk mengatur enkripsi:
1) Mengkonfigurasi pengaturan enkripsi dan tombol pada router nirkabel Anda. Untuk membuat keamanan Wi-Fi lebih mudah (dan mungkin lebih menarik) bagi konsumen seperti Anda, beberapa produsen telah mengembangkan jaringan enkripsimemungkinkan mereka sendiri metode menggunakan tombol-tombol. Tombol pada perangkat keras itu sendiri atau pada aplikasi perangkat lunak memungkinkan Anda untuk mengatur enkripsi hanya dengan menekan beberapa atau klik. Untuk mengetahui apakah peralatan Anda memiliki kemampuan ini, lihat di router Wi-Fi Anda dan utilitas adaptor nirkabel untuk melihat apakah ada tombol berlabel dengan istilah-istilah seperti Keamanan, Enkripsi, atau Secure.
2) Konfigurasi atau masukkan kunci enkripsi pada komputer Anda.
Perlu diingat bahwa produsen biasanya menjual produk sesuai dengan nama merek dagang mereka sendiri pernyediaan jenis fitur. Jika Anda melihat bahwa router Anda memiliki beberapa fitur, Anda harus lihat dokumentasi produk Anda untuk informasi tentang bagaimana menggunakannya. Namun, biasanya Anda menekan tombol pada router Wi-Fi dan, dalam jumlah waktu tertentu dan tekan tombol adaptor pada semua utilitas nirkabel Anda.
3.3.3. Enkripsi Manual Wireless Router
Untuk mengenkripsi jaringan nirkabel Anda, pertama Anda harus memilih pengaturan tombol di atasnya. Berikut caranya:
1) Buka Web browser Anda (Internet Explorer, Netscape, Firefox, atau lainnya), ketik alamat IP router anda, dan tekan Enter. Perlu diingat bahwa beberapa produsen dapat menggunakan nama domain, yang terlihat seperti alamat situs Web, bukan alamat IP. Dibawah ini saya berikan cara enkripsi router dari merek D-LINK.
2) Bila diminta, masukkan login Anda, seperti yang ditunjukkan pada Gambar di bawah.
3) Cari pengaturan enkripsi, biasanya pada tab [Security] berlabel [Wireless Security], dalam bagian [Wireless].
Beberapa router nirkabel baru mungkin menawarkan wizards untuk membantu dalam konfigurasi keamanan, namun Anda masih dapat secara manual mengkonfigurasi pengaturan keamanan nirkabel, yang lebih disukai.
4) Tentukan apa metode enkripsi yang didukung oleh router Anda, seperti dengan mengklik daftar menu drop-down.
5) Pilih metode enkripsi terbaik yang didukung oleh semua komputer Anda (atau adapter nirkabel). Dalam urutan berikut, diurutkan dari terbaik sampai terburuk, pilih salah satu dari metode berikut:
i. WPA2-PSK (Pribadi)
ii. WPA-PSK (Pribadi)
iii. WEP
Penjelelasan lengkap mengenai ini include dengan Merk Router yang anda gunakan.